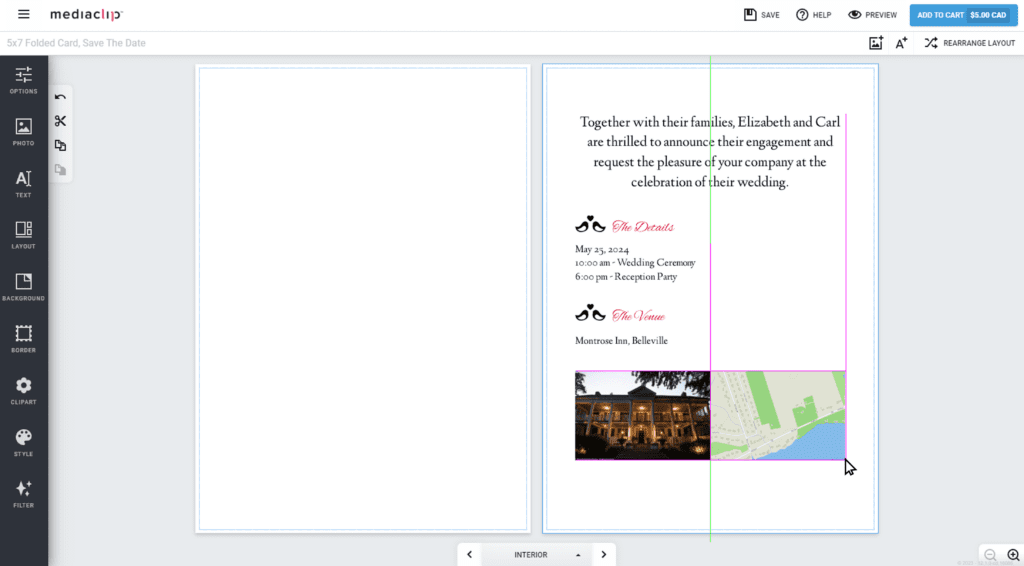Bloggen
Das Personalisieren von Fotoprodukten macht Spaß und ist eine hervorragende Möglichkeit, Momente und Erinnerungen mit Familie und Freunden zu teilen. Das Hinzufügen von Karten ist eine fantastische Funktion, insbesondere beim Erstellen von Reiseberichten, Fotobüchern oder Einladungskarten. Durch die Einbindung einer Karte in personalisierte Elemente wird die Bedeutung von Erinnerungen erhöht und der Erzählung Ihres Projekts eine dynamische Ebene hinzugefügt.
Unser Designer-Dashboard und unsere Benutzeroberfläche sind so konfiguriert, dass sie Ihre Kunden beim Generieren von Karten und QR-Codes, beim Hinzufügen von Cliparts, beim Korrigieren der Bildqualität, beim Anwenden von Filtern und beim Vereinfachen Ihres Storytelling-Prozesses unterstützen. In diesem Blog diskutieren wir die Gründe und Methoden für das Hinzufügen von Karten zu personalisierten Fotoprodukten und maßgeschneiderten Merchandise-Artikeln, indem wir die Vorteile hervorheben und Tipps für die Integration von Karten aus verschiedenen Quellen ohne überwältigende Designs geben.
Das Hinzufügen von Karten zu personalisierten Projekten kann das Design des Produkts aufwerten und durch die Ergänzung der Erzählung eine einzigartige Note verleihen und sie so noch spezieller machen. Karten können in personalisierten Fotos, Karten und Fotobüchern verschiedene Zwecke erfüllen, wie zum Beispiel:
– Als Hintergrund für ein Foto dienen,
– Überlappung über dem Foto selbst, S
– Einfach auf einer Seite einfügen, um einen Ort anzugeben.
Das Hinzufügen von Karten zu Ihren personalisierten Fotos bietet zahlreiche Vorteile, darunter die Bereitstellung von Kontext, die Steigerung des visuellen Interesses und die Schaffung eines einzigartigen Andenkens.
So erstellen Sie eine Karte für Ihr personalisiertes Produkt: Es stehen mehrere Optionen zur Kartengenerierung zur Verfügung.
Das Hinzufügen einer Karte zu Ihrem Creative ist mit unserem Mediaclip Designer-Tool ganz einfach.
- Wir stellen im Designer Dashboard eine Verbindung zu einem seriösen Kartenanbieter bereit. Sie können auf diese Site zugreifen, um Ihre Karte zu erstellen, einzufügen und im Projekt zu speichern. (Siehe die Anleitung unten)
- Viele Kunden haben zuvor Kartentools wie Google Maps oder Adobe Lightroom Map verwendet, um ihren Designs eine Karte hinzuzufügen. Bei dieser Methode muss der Benutzer die generierte Karte als Foto (JPEG) in sein Projekt exportieren.
Mit diesen Optionen können Sie eine Karte aus GPS-Koordinaten des Standorts oder des ausgewählten Reisewegs erstellen und bieten hervorragende visuelle Darstellungen von Karten, die Sie in Ihre Kreationen einfügen können.
So erstellen und fügen Sie eine Karte mit Mediaclip Designer ein:
1. Wählen Sie das Produkt/Bild aus und erstellen Sie es dort, wo Sie Ihre Karte platzieren möchten. Hier verwenden wir eine Save-the-Date-Karte für eine Hochzeit.
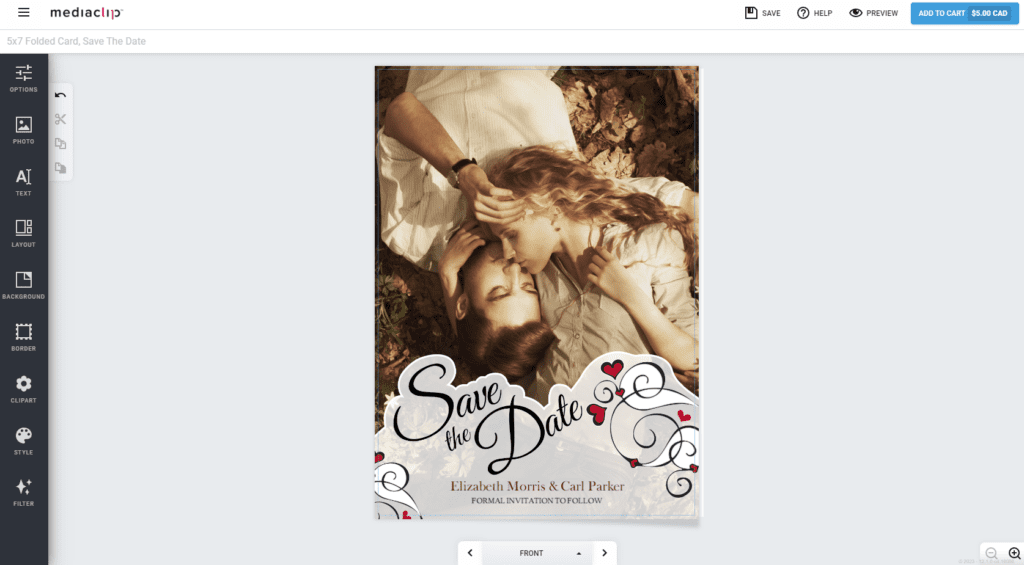
2. Nachdem wir den Inneninhalt eingerichtet hatten, beschlossen wir, eine Karte hinzuzufügen, die Freunde und Familie zum Standort führt. Um auf das Kartenmenü zuzugreifen, gehen Sie zum Designer-Dashboard auf der linken Seite und klicken Sie auf die Dashboard-Menüschaltfläche „Clipart“ .
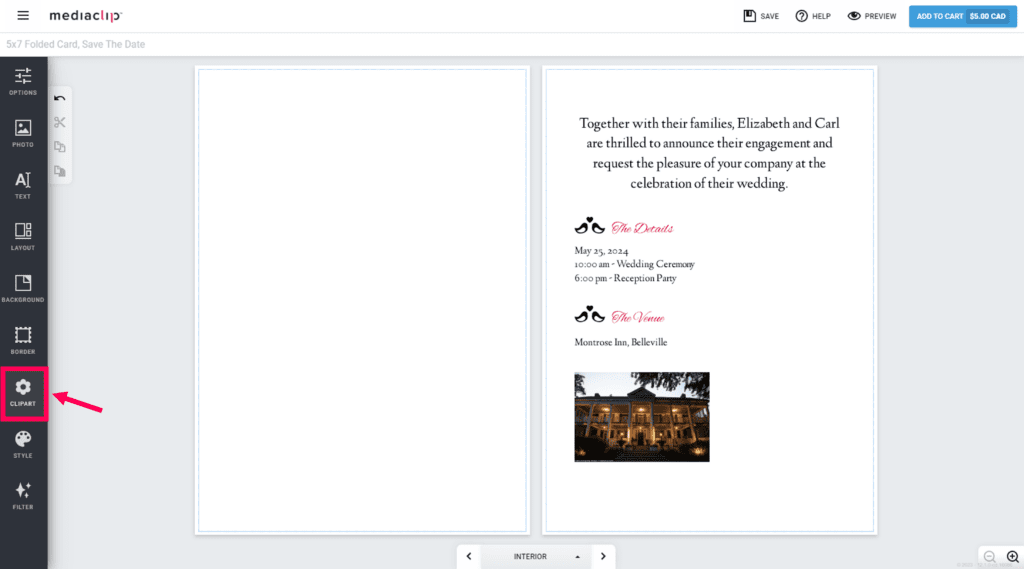
3. Öffnen Sie im Clipart-Menü den Ordner „Generated Image“ .
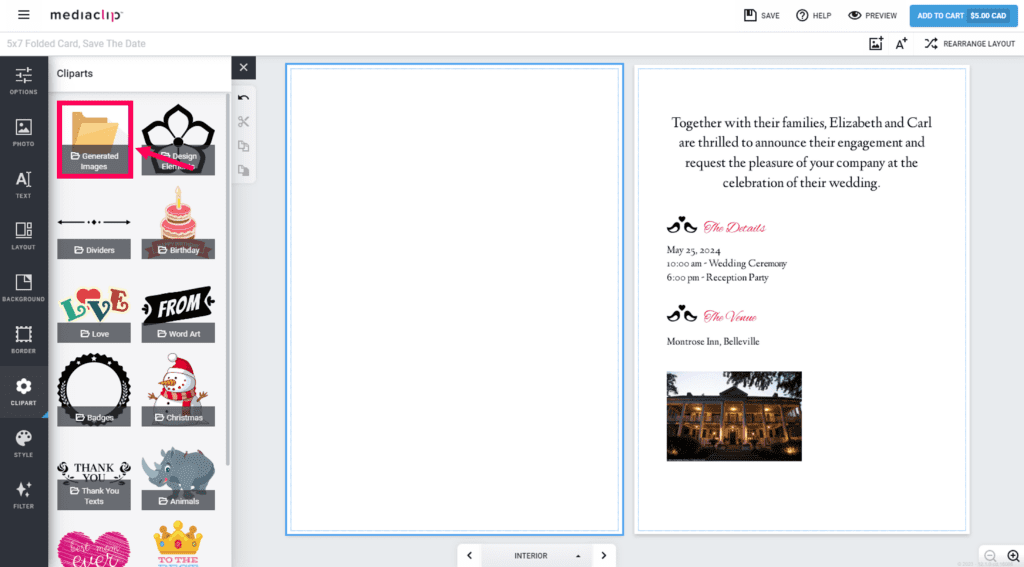
4. Wählen Sie „Karte einfügen“ aus der Liste der Optionen. Dadurch wird der Designer aufgefordert, dem Projekt einen Elementplatzhalter hinzuzufügen.
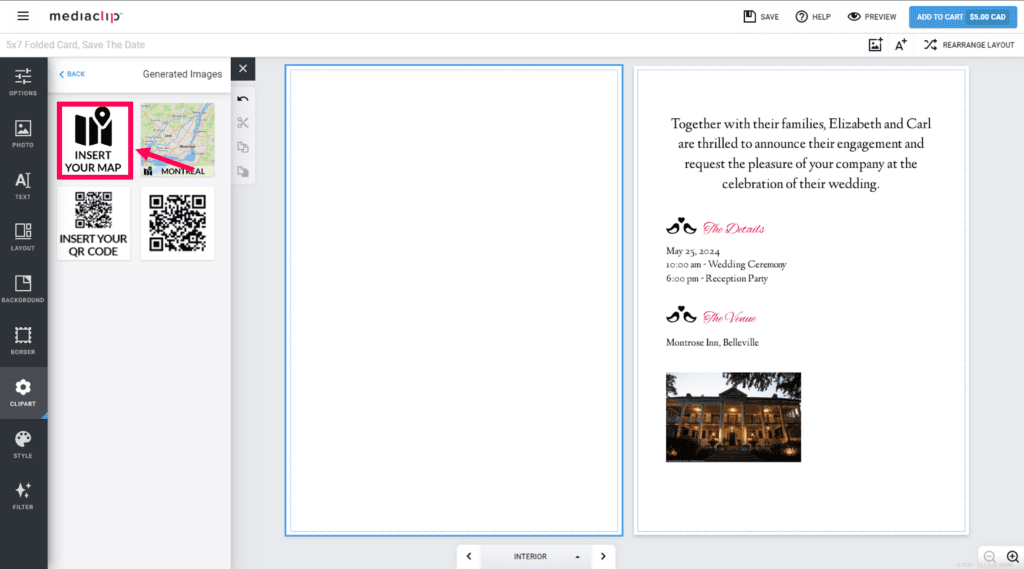
5. Klicken Sie in der Toolbox dieses leeren Kartenplatzhalters auf „Bearbeiten“.
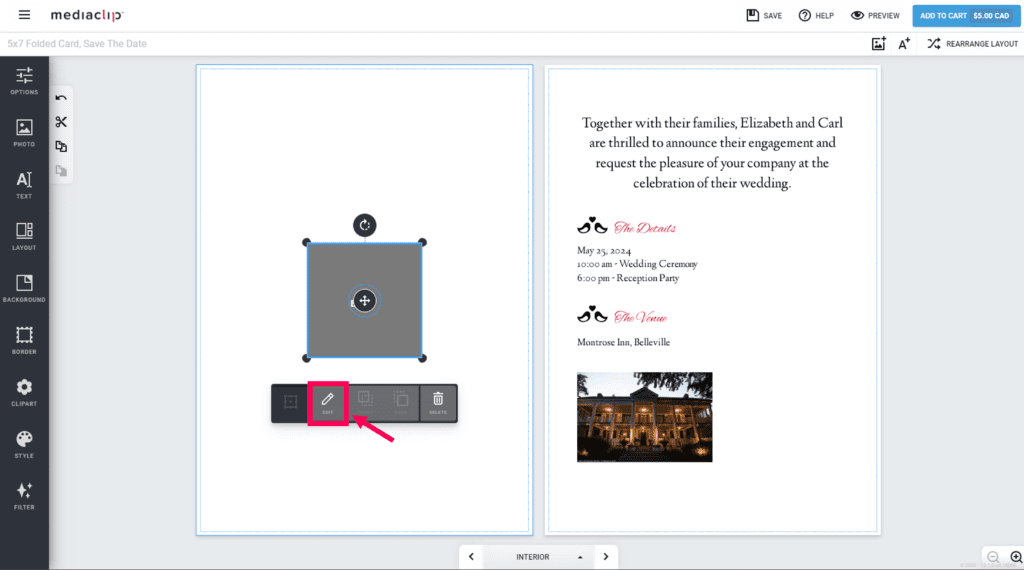
Nun wird der Workflow-Pfad unseres Kartengenerierungspartners in einem Popup-Fenster geöffnet.
6. Klicken Sie auf das Suchsymbol und geben Sie die Standortdetails (Adresse, Postleitzahl usw.) ein. Wählen Sie den richtigen Standort aus der Liste der passenden Optionen aus und der gewünschte Standort wird angezeigt, markiert durch eine blaue Stecknadel.
Sie können die Karte bei Bedarf schwenken/zoomen.
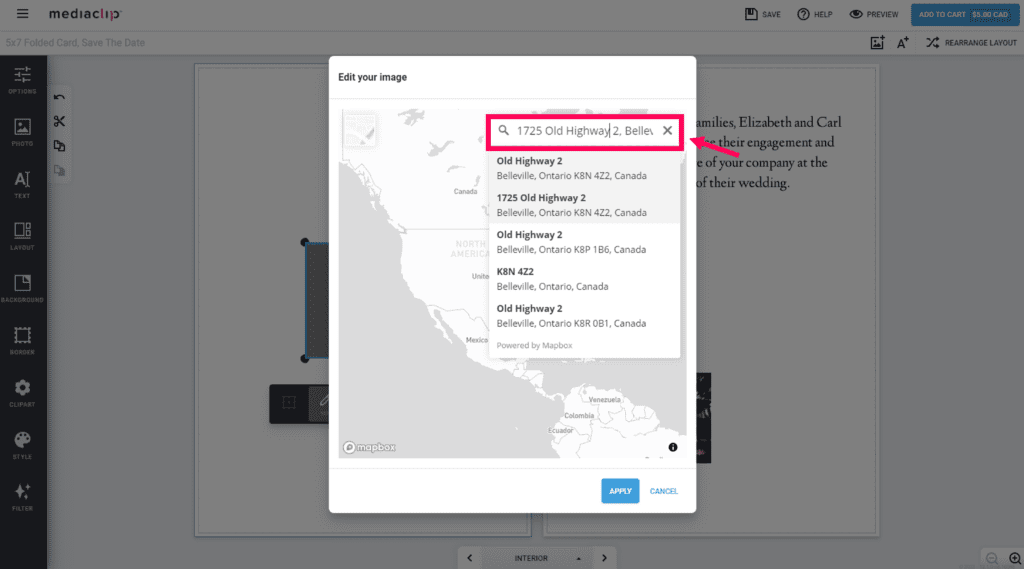
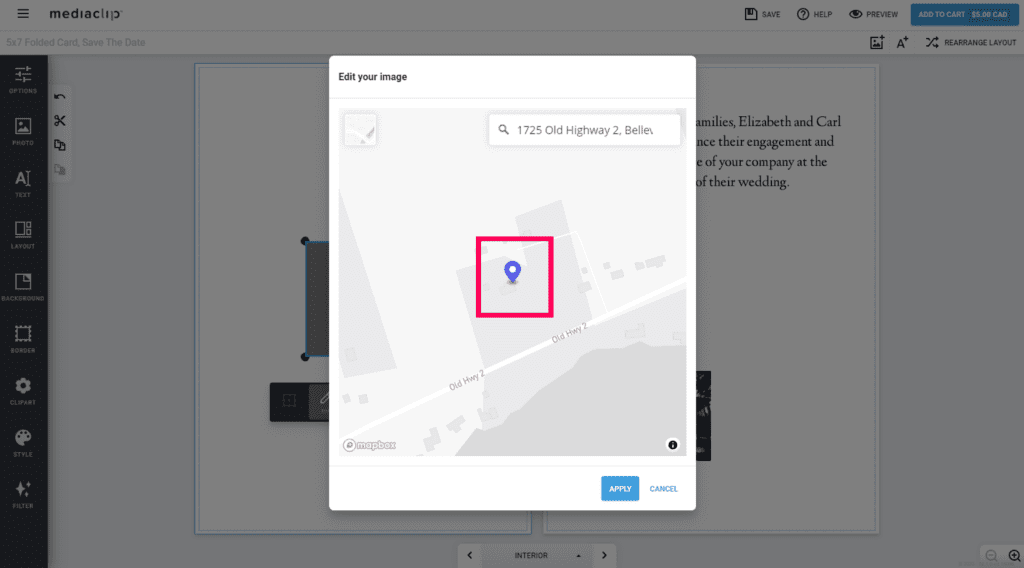
7. Wählen Sie oben links in diesem Popup-Fenster den Stil der Karte aus.
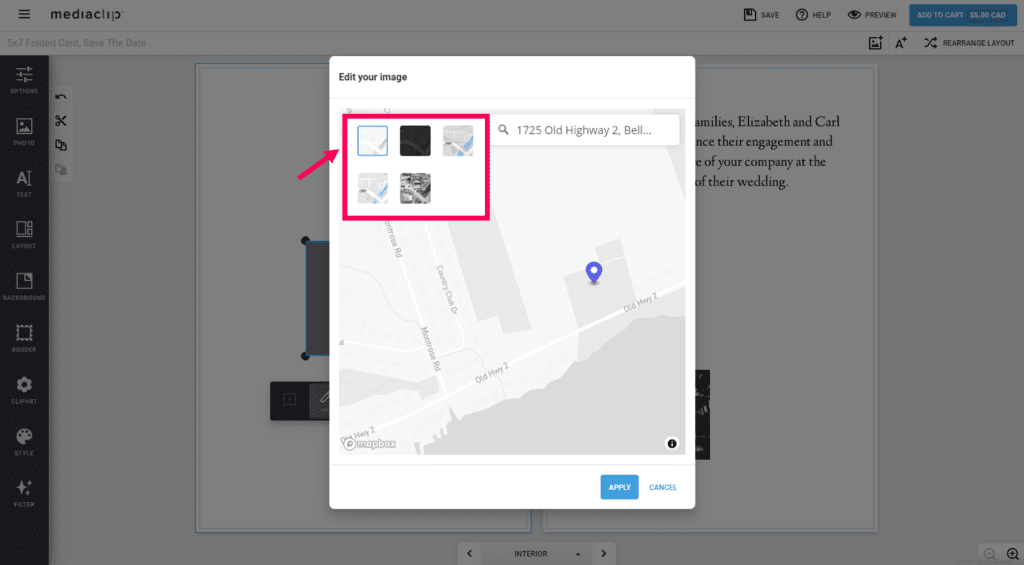
8. Wenn Sie mit dem Erscheinungsbild der Karte zufrieden sind, klicken Sie auf „Übernehmen“ .
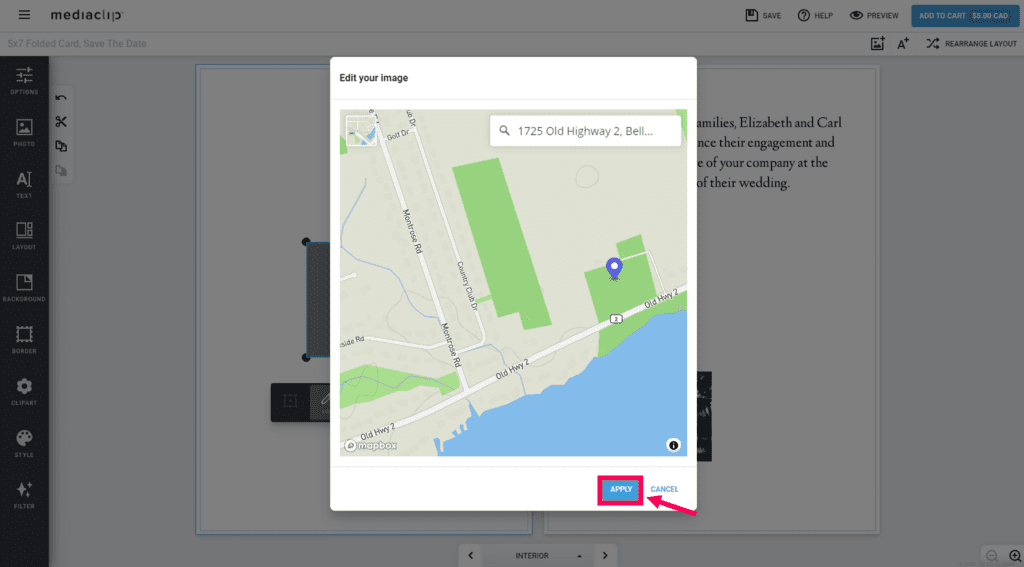
9. Jetzt wurde die Karte dem Projekt hinzugefügt. Die Karte kann beliebig verschoben und in der Größe verändert werden.