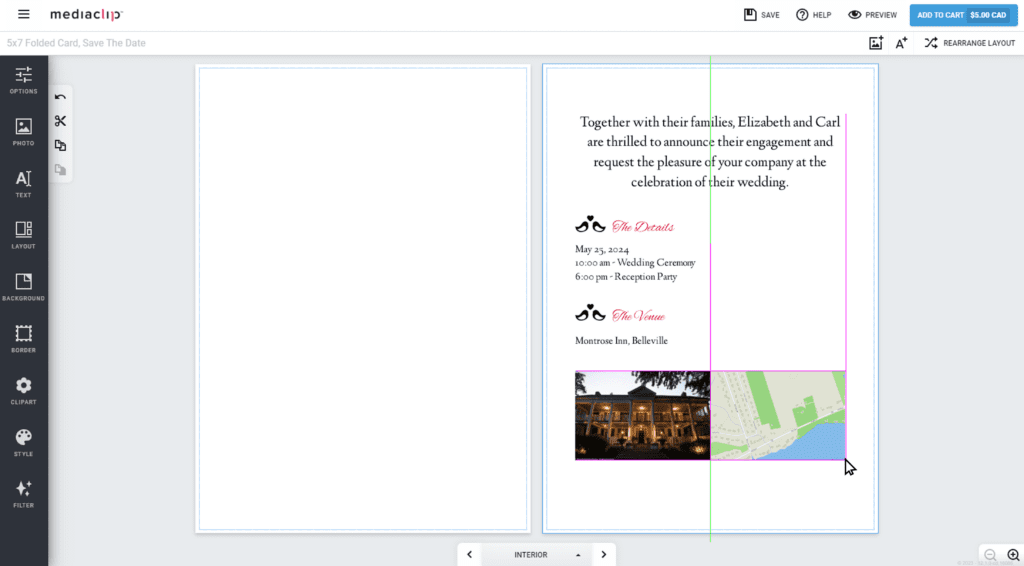Blogue
Personnaliser des produits photo est agréable et constitue un excellent moyen de partager des moments et des souvenirs avec votre famille et vos amis. L'ajout de cartes est une fonctionnalité fantastique, en particulier lors de la création de carnets de voyage ou de cartes d'invitation. L'incorporation d'une carte dans des éléments personnalisés renforce l'importance des souvenirs et ajoute une couche dynamique à la narration de votre projet.
Notre tableau de bord et notre interface de conception sont configurés pour aider vos clients à générer des cartes et des codes QR, à ajouter des images clipart, à corriger la qualité de l'image, à appliquer des filtres et à simplifier votre processus de narration. Dans ce blog, nous discuterons des raisons et des méthodes pour ajouter des cartes à des produits photo personnalisés et à des marchandises personnalisées en soulignant les avantages et en fournissant des conseils pour incorporer des cartes provenant de diverses sources sans conceptions écrasantes.
L'ajout de cartes à des projets personnalisés peut rehausser la conception du produit, offrant une touche unique en complétant le récit, les rendant ainsi encore plus spéciaux. Les cartes peuvent servir à diverses fins dans des photos, des cartes et des livres photo personnalisés, tels que :
– Servir de fond à une photo,
– Chevauchement sur la photo elle-même, p
– Il suffit de l'insérer sur une page pour indiquer un lieu.
L'ajout de cartes à vos photos personnalisées offre de nombreux avantages, notamment la mise en contexte, l'ajout d'un intérêt visuel et la création d'un souvenir unique.
Comment générer une carte pour votre produit personnalisé : Plusieurs options de génération de carte sont disponibles.
Ajouter une carte à votre création est facile grâce à notre outil Mediaclip Designer.
- Nous fournissons une connexion à un fournisseur de cartes réputé dans le tableau de bord Designer. Vous pouvez accéder à ce site pour générer, insérer et enregistrer votre carte dans le projet. (Voir la méthode pratique ci-dessous)
- De nombreux clients ont déjà utilisé des outils cartographiques tels que Google Maps ou Adobe Lightroom Map pour ajouter une carte à leurs conceptions. Cette méthode nécessite que l'utilisateur exporte la carte générée sous forme de photo (JPEG) vers son projet.
Ces options vous permettent de générer une carte à partir des coordonnées GPS de l'emplacement ou du chemin de déplacement sélectionné et offrent d'excellentes représentations visuelles des cartes que vous pouvez insérer dans vos créations.
Comment générer et insérer une carte avec Mediaclip Designer :
1. Sélectionnez et créez le produit/l'image où vous souhaitez placer votre carte. Ici, nous utiliserons une carte de sauvegarde de date pour un mariage.
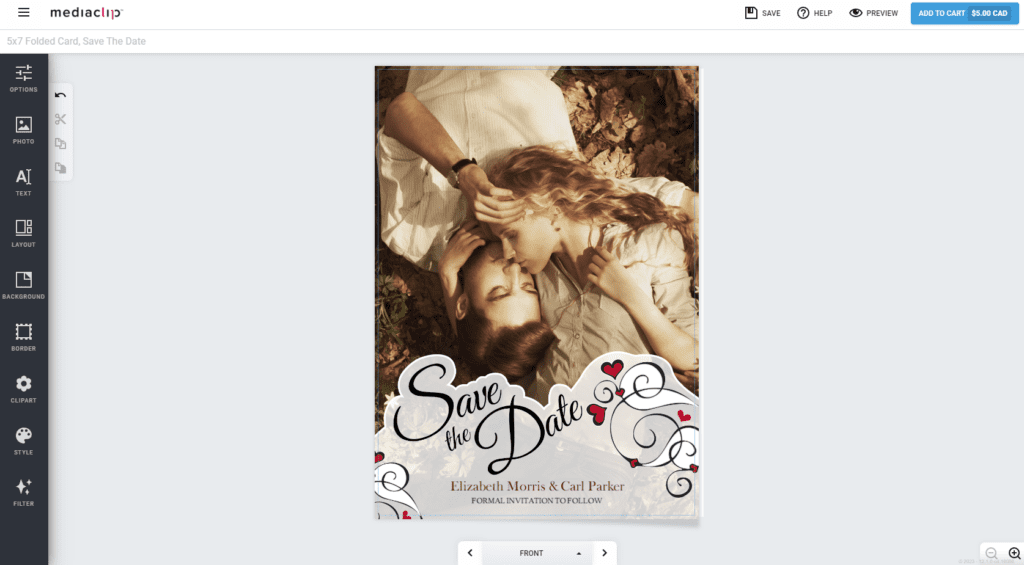
2. Après avoir configuré le contenu intérieur, nous avons décidé d'ajouter une carte guidant les amis et la famille vers l'emplacement. Pour accéder au menu de la carte, allez dans le tableau de bord Designer à gauche et cliquez sur le bouton de menu du tableau de bord "Clipart" .
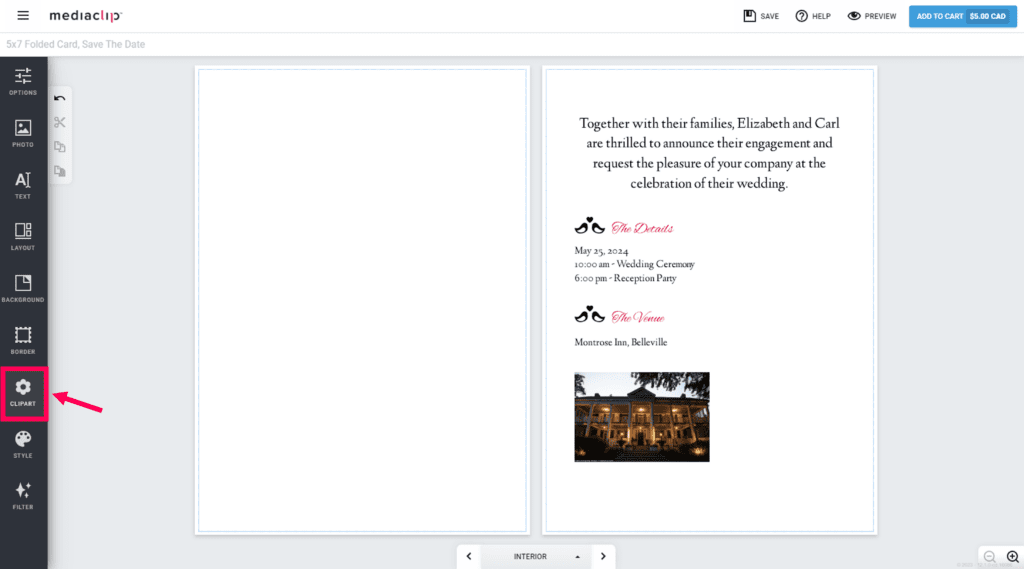
3. Dans le menu Clipart, ouvrez le dossier "Image générée" .
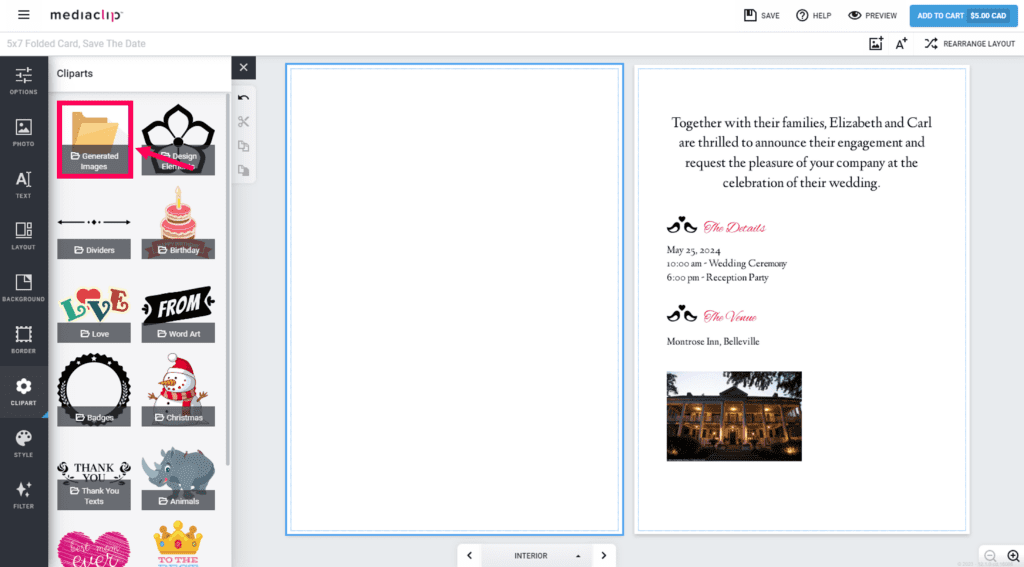
4. Sélectionnez "Insérer votre carte" dans la liste des options. Cela invitera le concepteur à ajouter un espace réservé d'élément au projet.
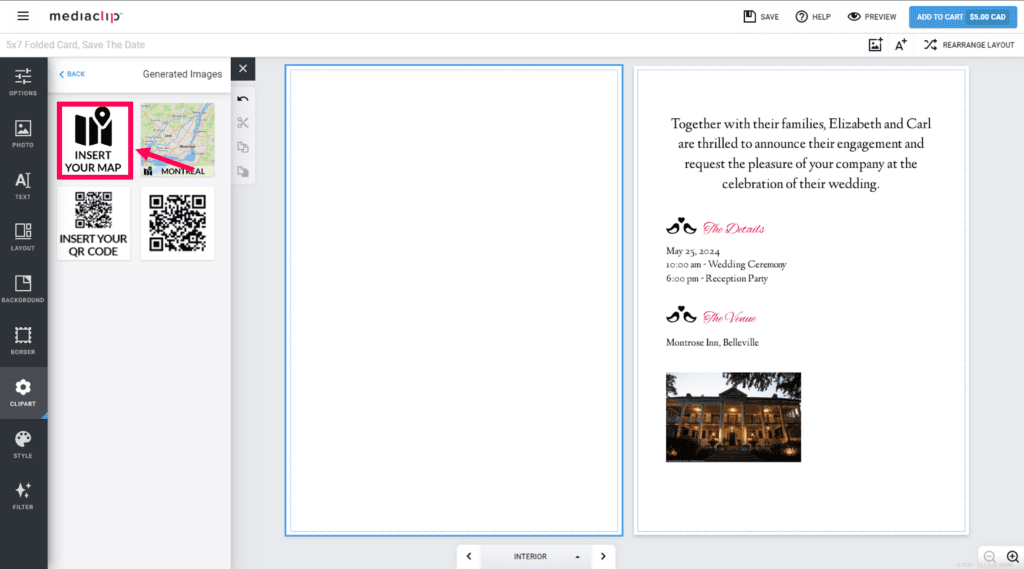
5. Dans la boîte à outils de cet espace réservé de carte vierge, cliquez sur "Modifier".
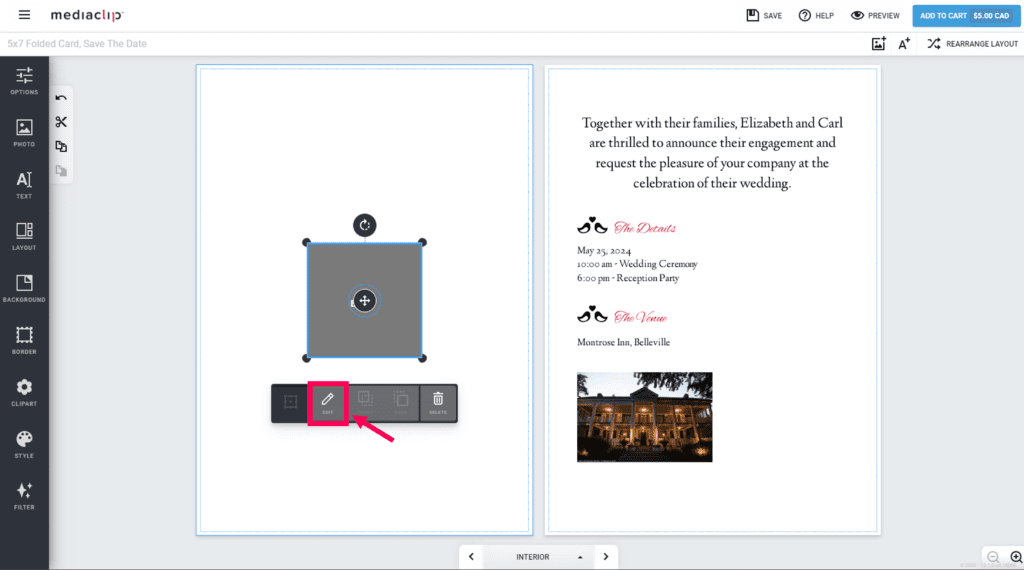
Désormais, le chemin de workflow de notre partenaire générateur de carte s'ouvrira dans une fenêtre contextuelle.
6. Cliquez sur l' icône de recherche et entrez les détails du lieu (adresse, code postal, etc.). Choisissez l'emplacement correct dans la liste des options correspondantes et l'emplacement souhaité apparaîtra, marqué par une épingle bleue.
Vous pouvez effectuer un panoramique/zoom sur la carte si vous le souhaitez.
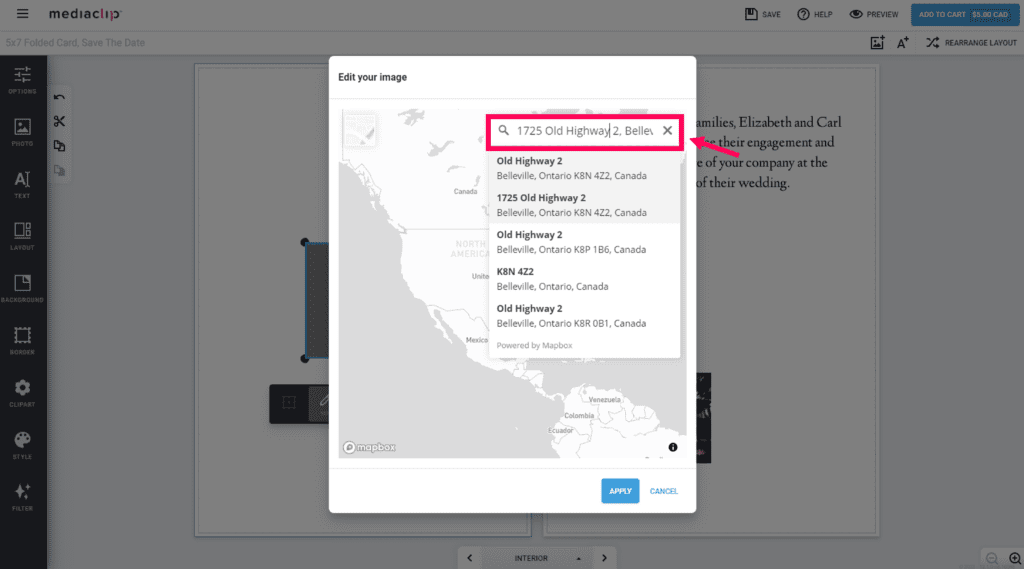
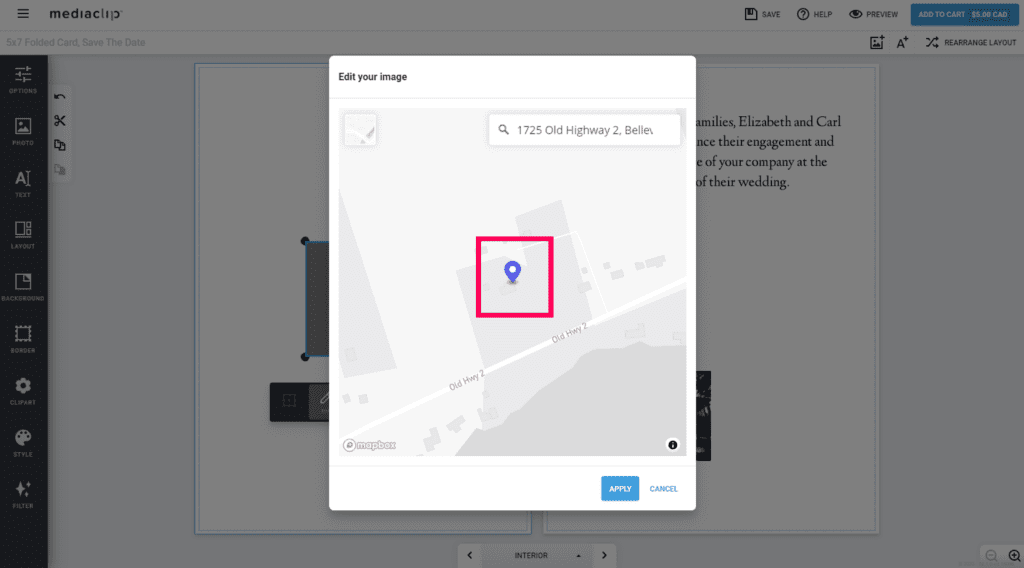
7. Choisissez le style de la carte en haut à gauche de cette fenêtre contextuelle.
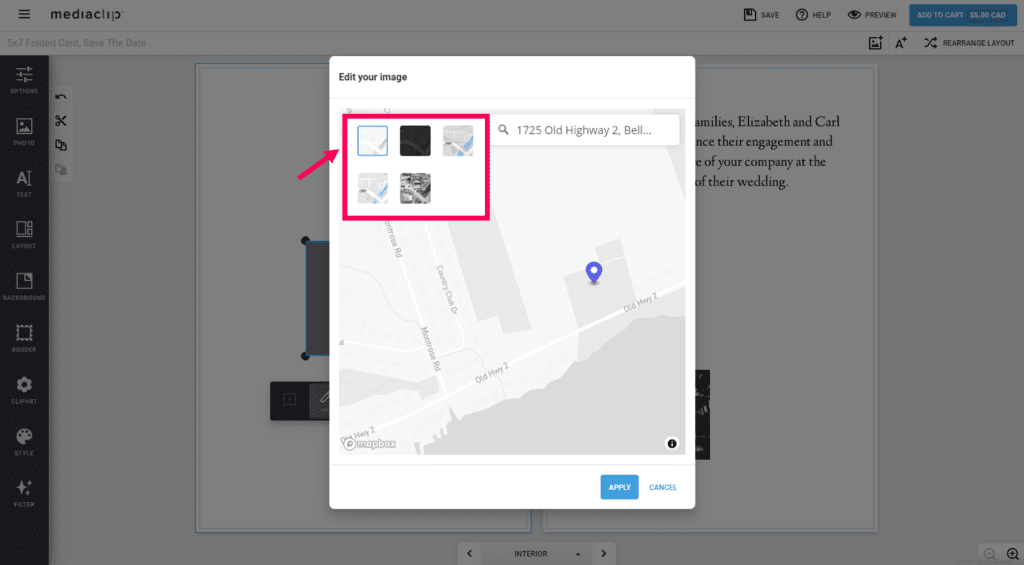
8. Une fois satisfait de l'apparence de la carte, cliquez sur Appliquer .
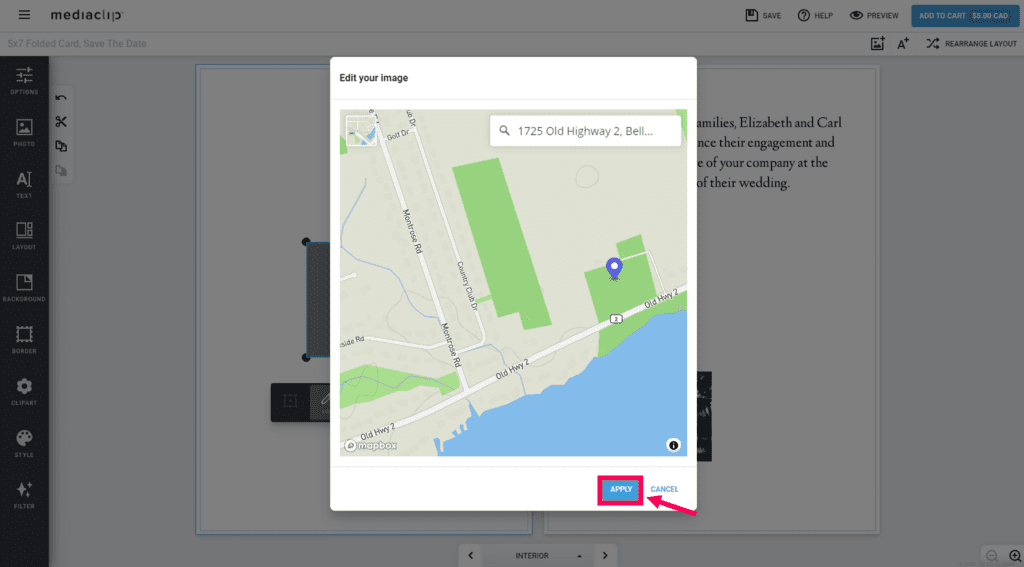
9. Maintenant, la carte a été ajoutée au projet. La carte peut être déplacée et redimensionnée à volonté.